Table of Contents
- What is phpMyAdmin?
- How to Install phpMyAdmin on RHEL, CentOS, and Rocky Linux (8.x and 9.x)
- Step 1: Enable Remi Repository
- Step 2: Install phpMyAdmin
- Step 3: Configure phpMyAdmin
- Step 4: Configure phpMyAdmin Authentication Type
- Step 1: Locate the Configuration File
- Step 2: Edit the Authentication Type
- Step 3: Change the Authentication Type
- Step 4: Save and Restart the Web Server
- Best Practices for Security
What is phpMyAdmin?
phpMyAdmin is a powerful, web-based application designed for managing MySQL databases through a graphical user interface (GUI). It simplifies the process of database administration, allowing users to perform a variety of tasks without needing to write complex SQL commands. If you want to configure phpMyAdmin, you will find that it offers a user-friendly experience that enhances productivity.
With phpMyAdmin, users can easily create and manage databases and tables, execute SQL queries, and perform various administrative functions such as importing and exporting data. Its intuitive interface makes it accessible for both beginners and experienced database administrators. When you configure phpMyAdmin, you can customize settings to suit your specific needs, making database management even more efficient.
Overall, phpMyAdmin is an essential tool for anyone looking to streamline their MySQL database management tasks. Whether you are just starting out or are a seasoned professional, knowing how to configure phpMyAdmin can significantly improve your workflow.
How to Install phpMyAdmin on RHEL, CentOS, and Rocky Linux (8.x and 9.x)
Managing MySQL databases through the command line can be cumbersome, especially for users who prefer a graphical interface. Unfortunately, official repositories for RHEL 8.x, CentOS 8.x, and Rocky Linux 8.x do not include binary packages for phpMyAdmin. However, you can enable the Remi repository to install phpMyAdmin with ease. Follow the steps below based on your Linux distribution and version.
Step 1: Enable Remi Repository
For CentOS 7 and RHEL 7
To enable the required repositories on CentOS 7 and RHEL 7, execute the following commands:
# wget https://dl.fedoraproject.org/pub/epel/epel-release-latest-7.noarch.rpm # wget https://rpms.remirepo.net/enterprise/remi-release-7.rpm # rpm -Uvh remi-release-7.rpm epel-release-latest-7.noarch.rpm ### for RHEL only ### # subscription-manager repos --enable=rhel-7-server-optional-rpms
For RHEL 7 only: Enable the optional repository with this command:
# subscription-manager repos --enable=rhel-7-server-optional-rpms
For CentOS 8, RHEL 8, Rocky Linux 8, and AlmaLinux 8
Run the following command to install the Remi repository:
# yum install https://rpms.remirepo.net/enterprise/remi-release-8.rpm
For RHEL 9, AlmaLinux 9, and Rocky Linux 9
Use the command below to enable the Remi repository for version 9.x distributions:
# yum install https://rpms.remirepo.net/enterprise/remi-release-9.rpm
Step 2: Install phpMyAdmin
Once the Remi repository is enabled, install the phpMyAdmin package using the following command:
# yum install phpmyadmin
See an example below –
[root@web ~]# yum install phpmyadmin Last metadata expiration check: 0:04:36 ago on Mon 03 Apr 2023 11:19:36 AM EDT. Dependencies resolved. ============================================================================================================= Package Architecture Version Repository Size ============================================================================================================= Installing: phpMyAdmin noarch 5.2.1-1.el8.remi remi 8.9 M Installing dependencies: libzip x86_64 1.5.1-2.module+el8.4.0+413+c9202dda appstream 61 k php-gd x86_64 7.2.24-1.module+el8.4.0+413+c9202dda appstream 83 k php-intl x86_64 7.2.24-1.module+el8.4.0+413+c9202dda appstream 191 k php-json x86_64 7.2.24-1.module+el8.4.0+413+c9202dda appstream 72 k php-mbstring x86_64 7.2.24-1.module+el8.4.0+413+c9202dda appstream 579 k php-pecl-zip x86_64 1.15.3-1.module+el8.4.0+413+c9202dda appstream 49 k php-process x86_64 7.2.24-1.module+el8.4.0+413+c9202dda appstream 83 k php-xml x86_64 7.2.24-1.module+el8.4.0+413+c9202dda appstream 187 k Transaction Summary ============================================================================================================= Install 9 Packages
Step 3: Configure phpMyAdmin
Once you have completed the installation of phpMyAdmin, configure phpMyAdmin to allow connections from remote hosts by editing the phpMyAdmin.conf file, located in the Apache conf.d directory at /etc/httpd/conf.d/phpMyAdmin.conf. To do this, comment out the following lines:
# vi /etc/httpd/conf.d/phpmyadmin.conf
Most significantly, after making the changes listed below, you must add “Require all granted,” which will enable network access to phpMyAdmin.
# vi /etc/httpd/conf.d/phpmyadmin.conf
Alias /phpMyAdmin /usr/share/phpMyAdmin
Alias /phpmyadmin /usr/share/phpMyAdmin
<Directory /usr/share/phpMyAdmin/>
AddDefaultCharset UTF-8
Require all granted
Require local
</Directory>
<Directory /usr/share/phpMyAdmin/setup/>
Require local
</Directory>
Save the file using :wq!
Then restart the apache service and verifiy the access on browser by URL address http://server_IP/phpmyadmin
# systemctl restart httpd
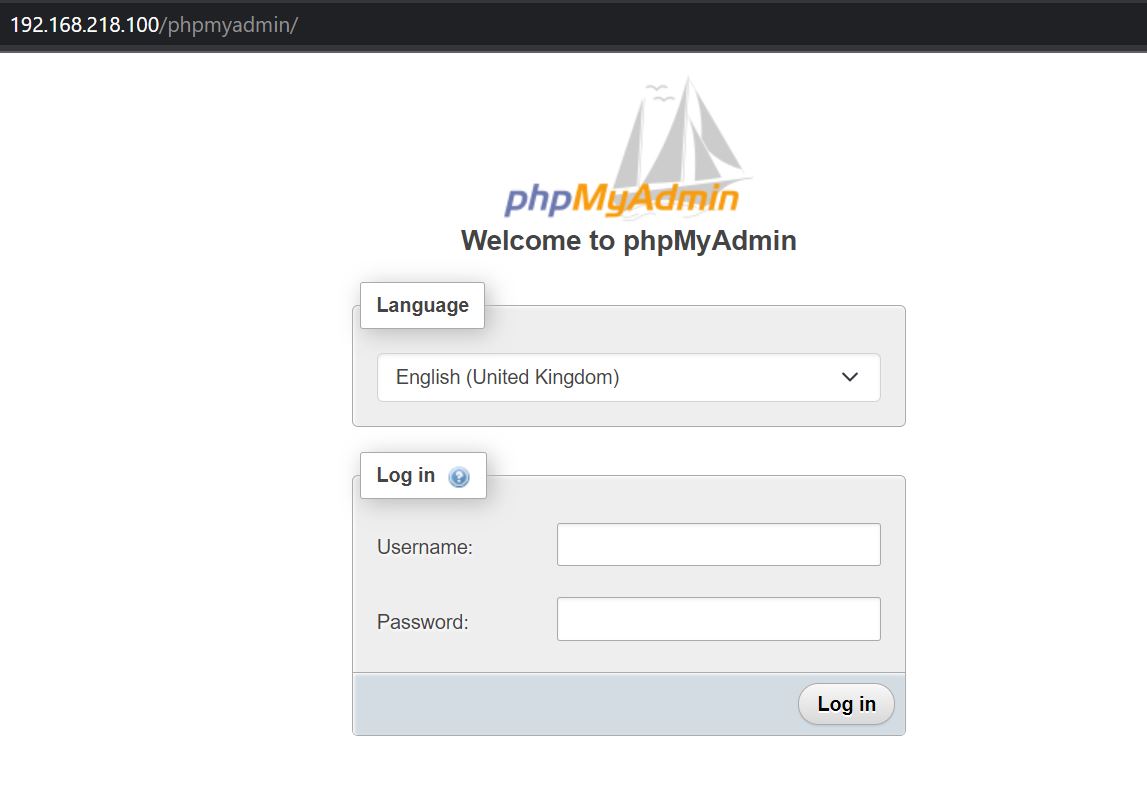
Above image show the phpmyadmin default homepage
Step 4: Configure phpMyAdmin Authentication Type
After installing phpMyAdmin, the next important step is to configure phpMyAdmin authentication method. By default, phpMyAdmin uses cookie-based authentication, which is secure and user-friendly. However, depending on your requirements, you can modify the authentication type in the phpMyAdmin configuration file.
Available Authentication Types
- cookie: The default method. Users log in with their MySQL credentials through a login form. Recommended for most setups.
- http: Uses HTTP Basic Authentication. Prompts users with a browser-based login dialog.
- signon: A single sign-on method where the user is automatically logged in with preconfigured credentials.
- config: MySQL credentials are hardcoded in the configuration file. Not recommended due to security risks.
Step 1: Locate the Configuration File
The main configuration file for phpMyAdmin is typically located in:
/etc/phpMyAdmin/config.inc.phpIf it is not present, you might need to copy the sample file:
# cp /usr/share/phpMyAdmin/config.sample.inc.php /etc/phpMyAdmin/config.inc.php
Step 2: Edit the Authentication Type
Open the configuration file in a text editor:
vi /etc/phpMyAdmin/config.inc.php
If it is not present, you might need to copy the sample file:
# cp /usr/share/phpMyAdmin/config.sample.inc.php /etc/phpMyAdmin/config.inc.phpFind the following line in the file:
$cfg['Servers'][$i]['auth_type'] = 'cookie';Step 3: Change the Authentication Type
Modify the auth_type value to your preferred method:
- For cookie-based authentication (default):
$cfg['Servers'][$i]['auth_type'] = 'cookie'; - For HTTP Basic Authentication:
$cfg['Servers'][$i]['auth_type'] = 'http'; - For Sign-On Authentication:
$cfg['Servers'][$i]['auth_type'] = 'signon'; $cfg['Servers'][$i]['SignonSession'] = 'my_session'; $cfg['Servers'][$i]['SignonURL'] = 'https://your-signon-url'; - For Config Authentication (use with caution):
$cfg['Servers'][$i]['auth_type'] = 'config'; $cfg['Servers'][$i]['user'] = 'your_mysql_user'; $cfg['Servers'][$i]['password'] = 'your_mysql_password';
Please refer to the image below that shows the authentication type config changed to http.
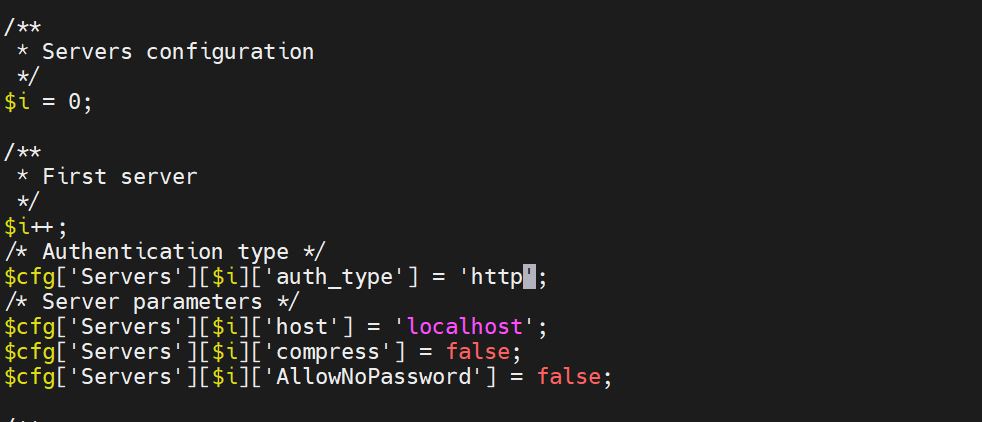
Step 4: Save and Restart the Web Server
Save the changes to the configuration file and restart your web server to apply the new settings:
# systemctl restart httpd # For Apache
# systemctl restart nginx # For NginxOnce configured, you can access phpMyAdmin and log in with your MySQL credentials.
You will be required to enter the login credentials for the user account you made earlier in order to access your phpMyAdmin. Since I have only created the MySQL root account and password here; however, in real-time, you will need to create various accounts based on requirements. It is advised to use separate user accounts for various projects.
Verifiy the access on browser by URL address http://server_IP/phpmyadmin

You will be directed to the PHPMyAdmin login page after completing the basic authentication, where you must input your administrative user login information for MySQL or MariaDB.
The phpMyAdmin interface, which you’ll see after logging in, will look something like this:
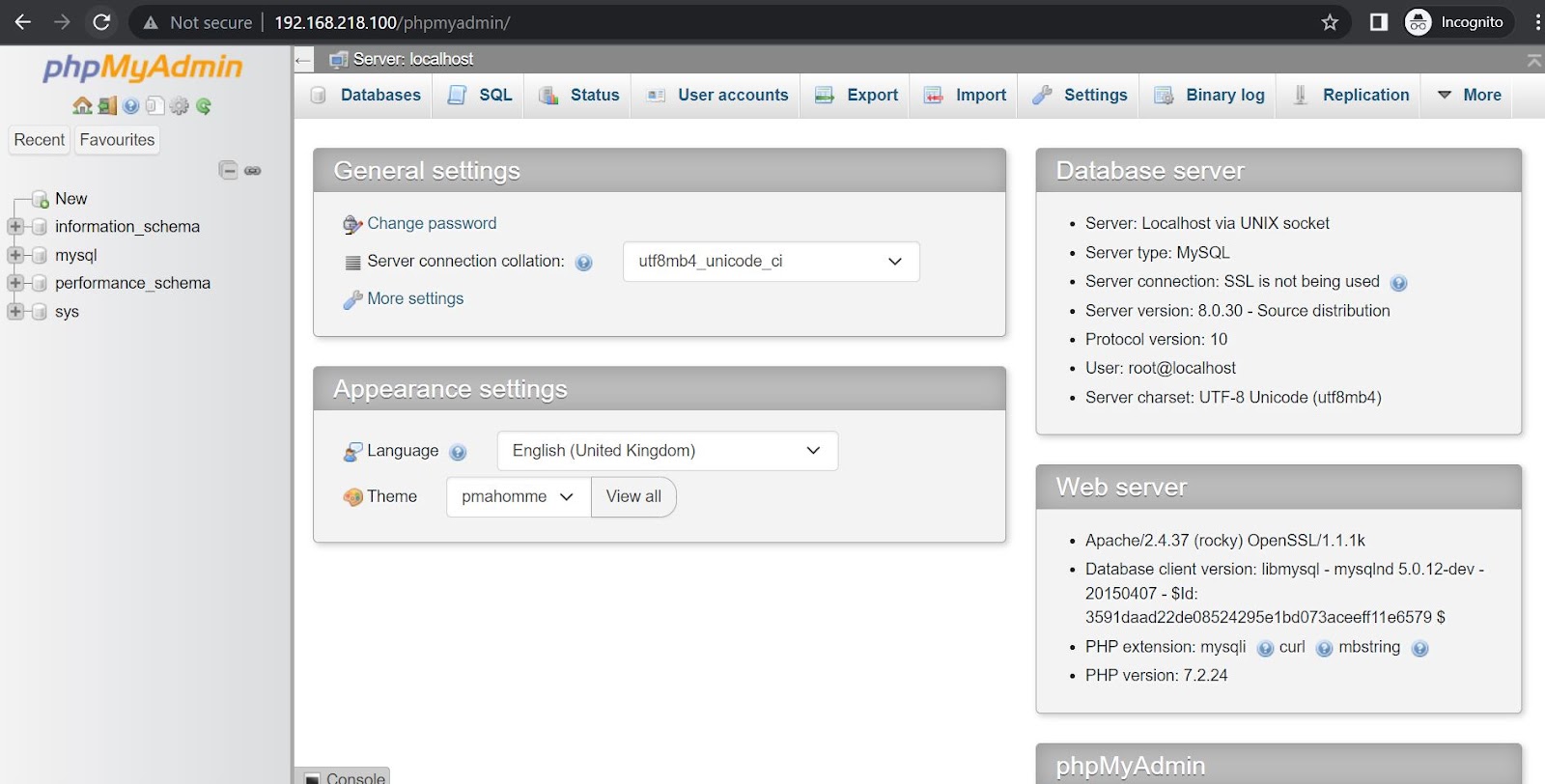
Congratulations! Your phpMyAdmin is now complete, and you can access the MySQL or MariaDB database on your browser.
Best Practices for Security
- Avoid using config authentication on public servers as it stores plaintext credentials.
- Always use cookie authentication for secure access.
- Protect the phpMyAdmin interface with additional security measures such as IP-based restrictions or a firewall.
- Use HTTPS to encrypt data during login and usage.
Visit this page to restrict access to phpMyAdmin:
==================================================================================
Was this article of use to you? Post your insightful thoughts or recommendations in the comments section if you don’t find this article to be helpful or if you see any outdated information, a problem, or a typo to help this article better.
==================================================================================




