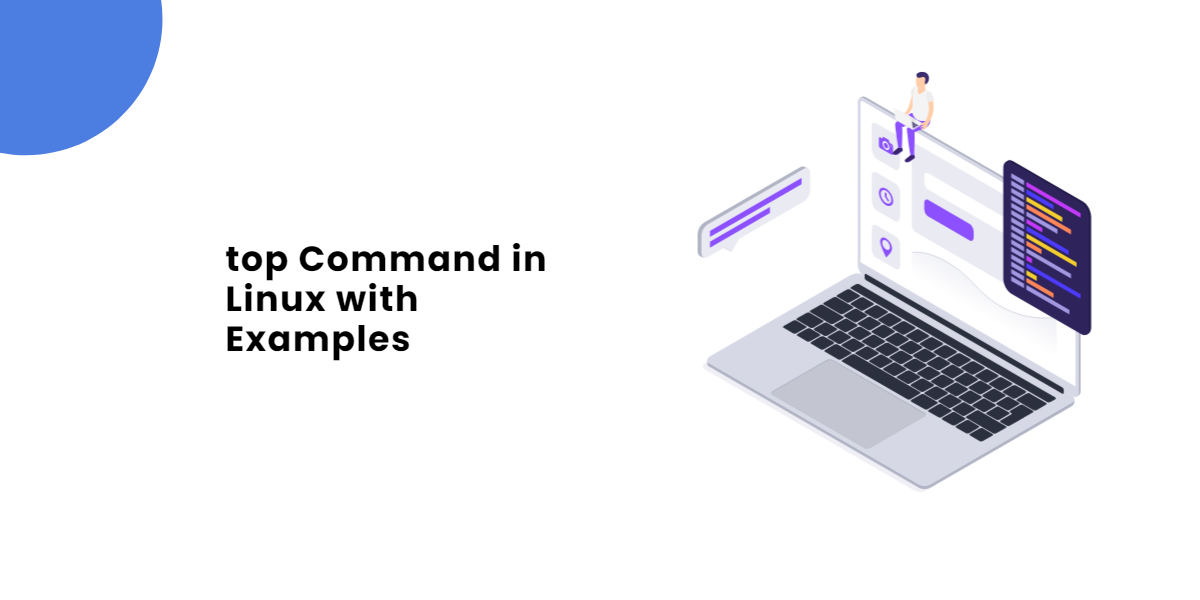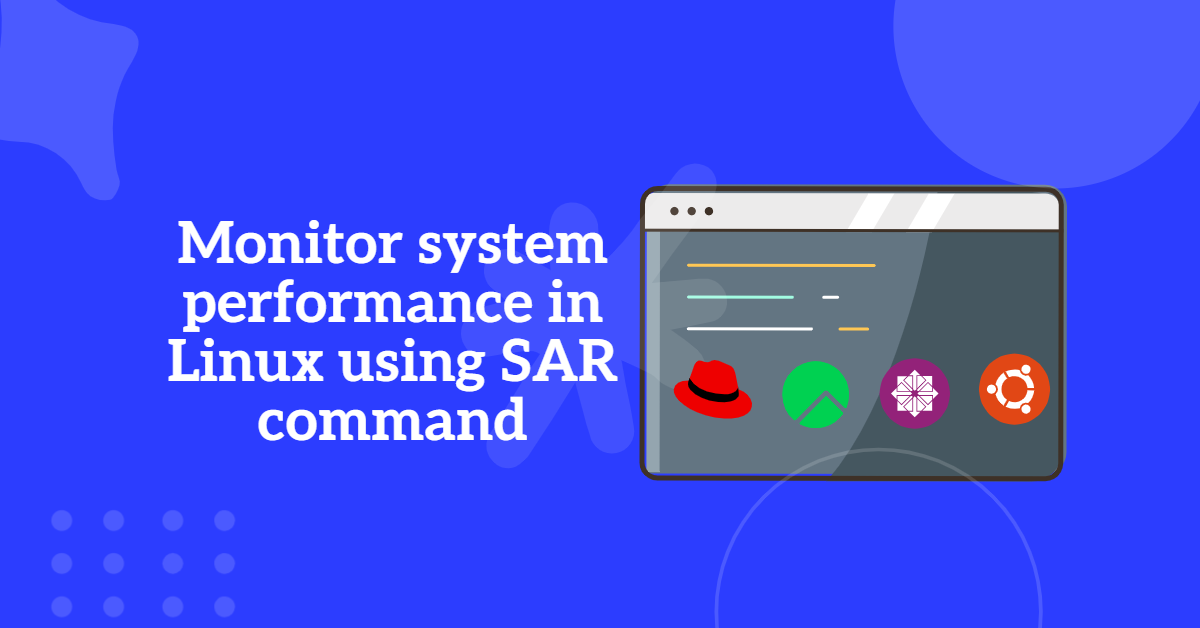Have you recently installed a Linux distribution alongside Windows 10 on your computer, only to find that the Linux option is missing from the GRUB bootloader menu? This frustrating situation, where Linux not showing in GRUB, can leave you feeling lost and confused. Fear not, dear reader, for we have got you covered.
The GRUB bootloader is the primary means of booting Linux and other operating systems on your computer. It is responsible for displaying a list of available operating systems and allowing you to choose which one to boot. However, in some cases, the GRUB menu may not display all available operating systems, resulting in the Linux distribution being missing in action.
In this article, we will explore the possible reasons for this issue and provide step-by-step instructions on how to get your Linux distribution to show up in GRUB after installing it alongside Windows 10.

Why is Linux not showing in GRUB ?
Before we dive into the solution, let’s take a look at some of the common reasons why your Linux distribution might be missing from GRUB:
- Misconfigured bootloader: The bootloader might be configured incorrectly, preventing it from displaying all available operating systems.
- Windows 10 bootloader override: Windows 10 has a tendency to overwrite the bootloader, causing Linux to become hidden.
- Incorrect Linux bootloader installation: The Linux bootloader might not be installed in the correct location or configured to work with GRUB.
- GRUB configuration file errors: Issues with the GRUB configuration file (grub.cfg) can cause problems with the bootloader menu.
Step-by-Step Solution: How to Get Your Linux Distribution to Show Up in GRUB
To resolve this issue, we will need to perform a few commands in the terminal and make some changes to the GRUB configuration file. Here are the step-by-step instructions:
Step 1: Update the GRUB configuration file
- Boot into your Linux distribution (make sure you have a functional Linux environment).
- Open a terminal window.
- Run the following command to update the GRUB configuration file:
sudo update-grub - This command will update the GRUB configuration file with information about your Linux distribution.
Step 2: Check the GRUB configuration file
- Run the following command to inspect the GRUB configuration file:
cat /boot/grub/grub.cfg - This command will display the contents of the GRUB configuration file. Check that your Linux distribution is listed.
Step 3: Reboot and verify
- Reboot your computer.
- Press the key combination (usually F2 or F12) to enter the GRUB menu.
- Verify that your Linux distribution is now listed in the GRUB menu.
Additional Tips and Troubleshooting
If the above steps do not resolve the issue, you may need to take additional measures to troubleshoot the problem. Here are a few tips to help you diagnose the issue:
- Check the GRUB bootloader installation location: Make sure the bootloader is installed in the correct location (/boot/grub).
- Check the GRUB configuration file: Inspect the GRUB configuration file to ensure it is correctly configured.
- Use a different bootloader: If you are using a UEFI-based system, you can try using a different bootloader like rEFInd or systemd-boot.
- Reinstall Linux: In extreme cases, you may need to reinstall your Linux distribution to resolve the issue.
In conclusion, encountering the issue of “Linux not showing in GRUB” after installing alongside Windows 10 can be frustrating, but it is a common problem with several effective solutions. By checking your GRUB configuration, disabling Windows Fast Startup, adjusting your UEFI boot order, and ensuring your EFI partition is correctly set up, you can typically resolve the issue. If necessary, reinstalling GRUB or considering alternative bootloaders can also provide a path forward. With these steps, you can regain access to your Linux installation and enjoy the benefits of a dual-boot system without further complications. Remember, troubleshooting is a part of the learning process, and with patience and persistence, you can overcome this challenge.