WordPress powers over 40% of the web, yet many users barely scratch the surface of its capabilities. Beyond the basics, there are hidden features of WordPress that can dramatically improve your workflow, enhance site management, and save you countless hours. In this post, we’ll unveil these powerful tools and show you how to make the most of them. Get ready to unlock the full potential of WordPress!
Here’s a breakdown of 10 hidden features in WordPress, along with step-by-step guides to harness their potential.
Table of Contents
- 10 Hidden Features of WordPress
- 1. Quick Edit Posts and Pages
- 2. Bulk Actions for Posts and Pages
- 3. Sticky Posts
- 4. Screen Options
- 5. Revisions History
- 6. Image Editing Tools
- 7. Keyboard Shortcuts for Comments Management
- 8. Embed Content with Gutenberg Blocks
- 9. Custom Permalinks for Individual Posts
- 10. Schedule Posts for Future Publishing
- Bonus: Distraction-Free Writing Mode
10 Hidden Features of WordPress
1. Quick Edit Posts and Pages
Save time editing post metadata like categories, tags, and titles without opening the full editor.
Steps:
- Go to your WordPress Dashboard.
- Navigate to Posts or Pages.
- Hover over a post or page and click Quick Edit.
- Modify the necessary details and click Update.
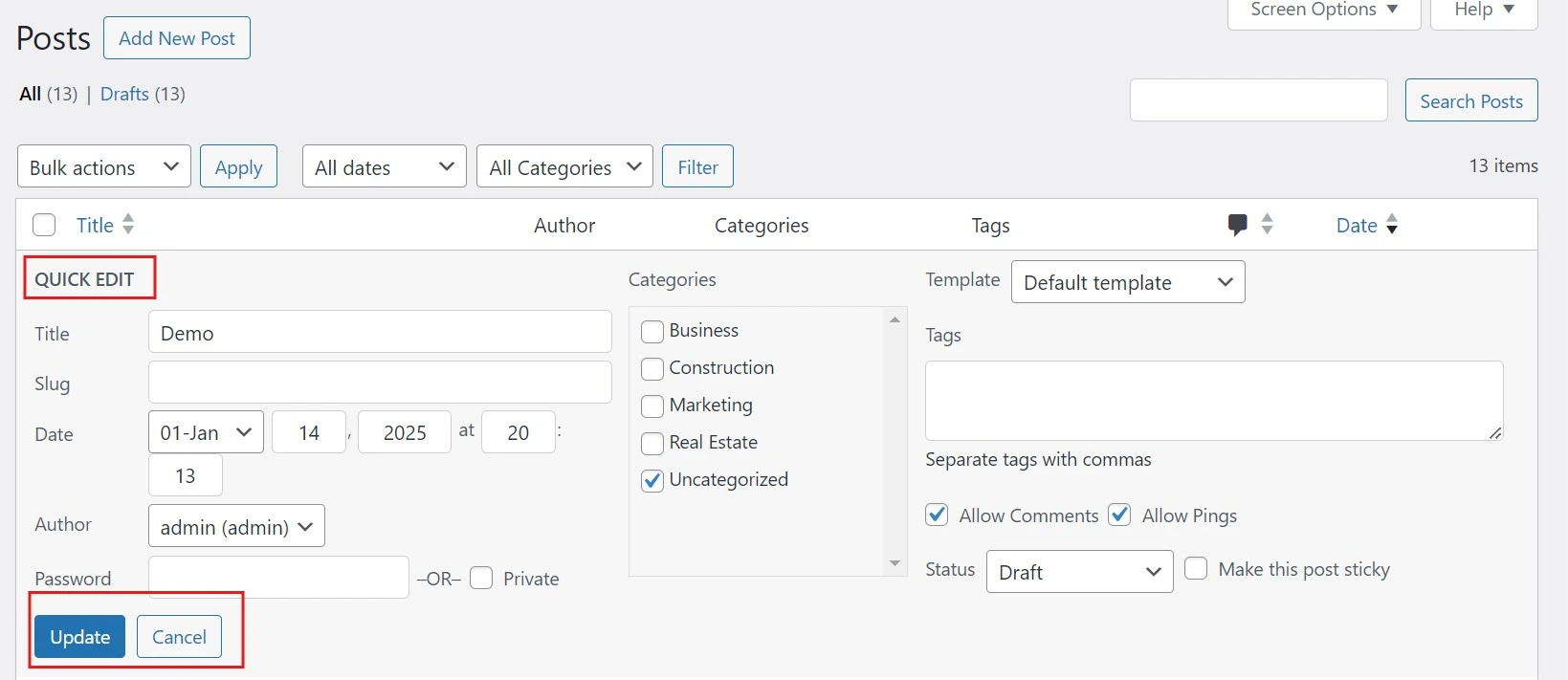
2. Bulk Actions for Posts and Pages
Edit multiple posts or pages simultaneously to apply changes like category updates or bulk trashing.
Steps:
- Go to Posts or Pages in your Dashboard.
- Check the boxes next to the items you want to modify.
- Use the Bulk Actions dropdown to choose an action, like Edit or Move to Trash.
- Click Apply.
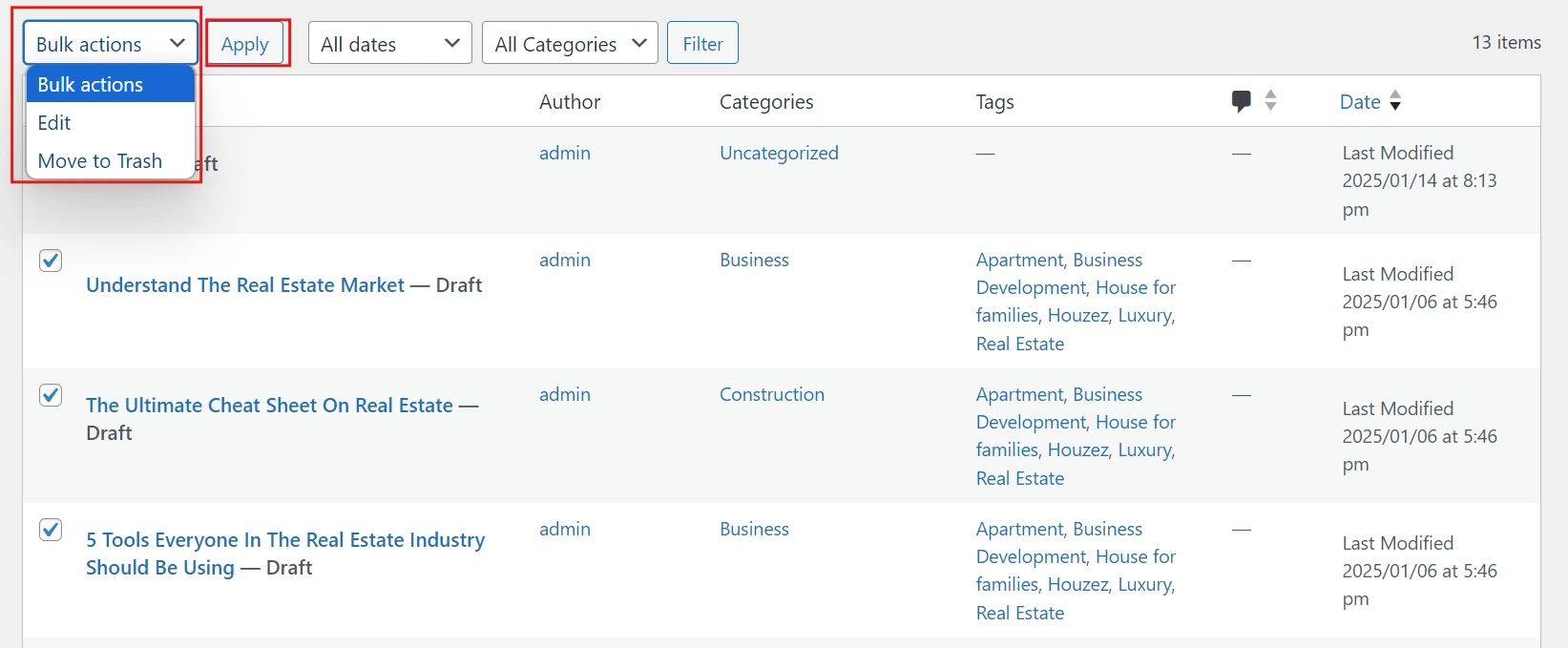
3. Sticky Posts
Highlight important posts by pinning them to the top of your blog.
Steps:
- Edit a post you want to make sticky.
- In the Publish box, click Edit next to Visibility.
- Check the box for Stick this post to the front page.
- Update or publish the post.
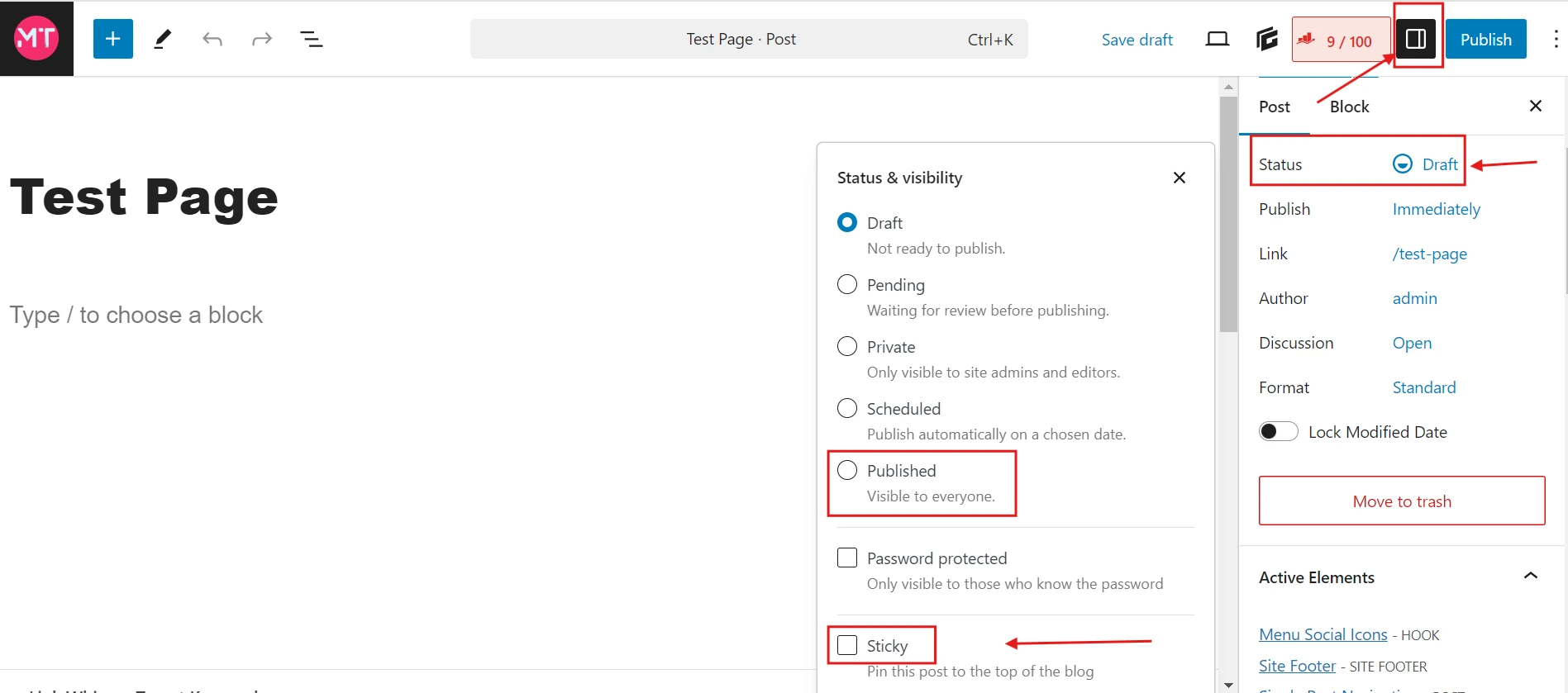
4. Screen Options
Customize the appearance of your Dashboard to show only the information you need.
Steps:
- Go to any section of the Dashboard, such as Posts or Pages.
- Click the Screen Options tab in the top-right corner.
- Check or uncheck boxes to control what appears on the screen.

5. Revisions History
Restore earlier versions of your posts and pages if you make a mistake.
Steps:
- Open the post or page editor.
- In the right-hand Document panel, locate the Revisions section.
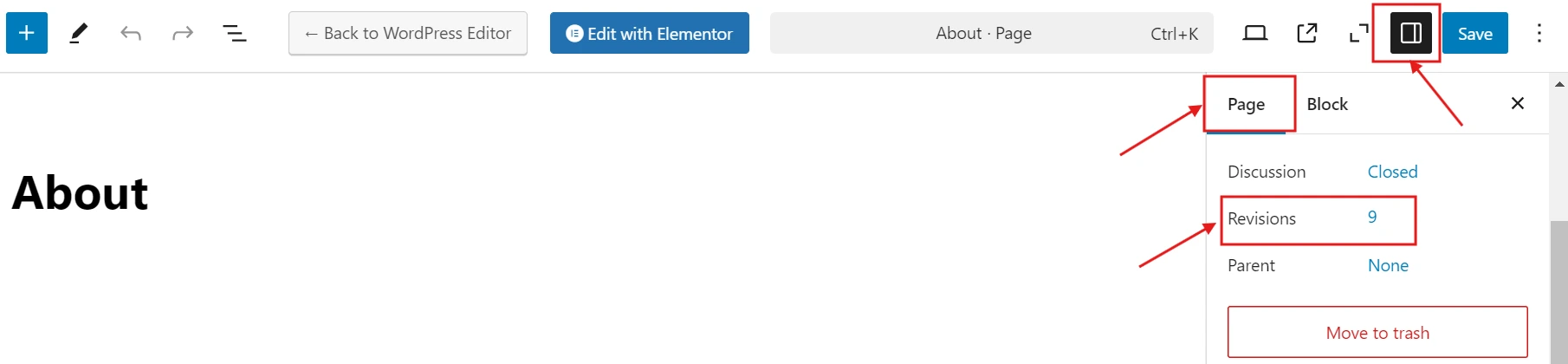
- Click on a revision to compare changes.
- Restore the desired version by clicking Restore This Revision.
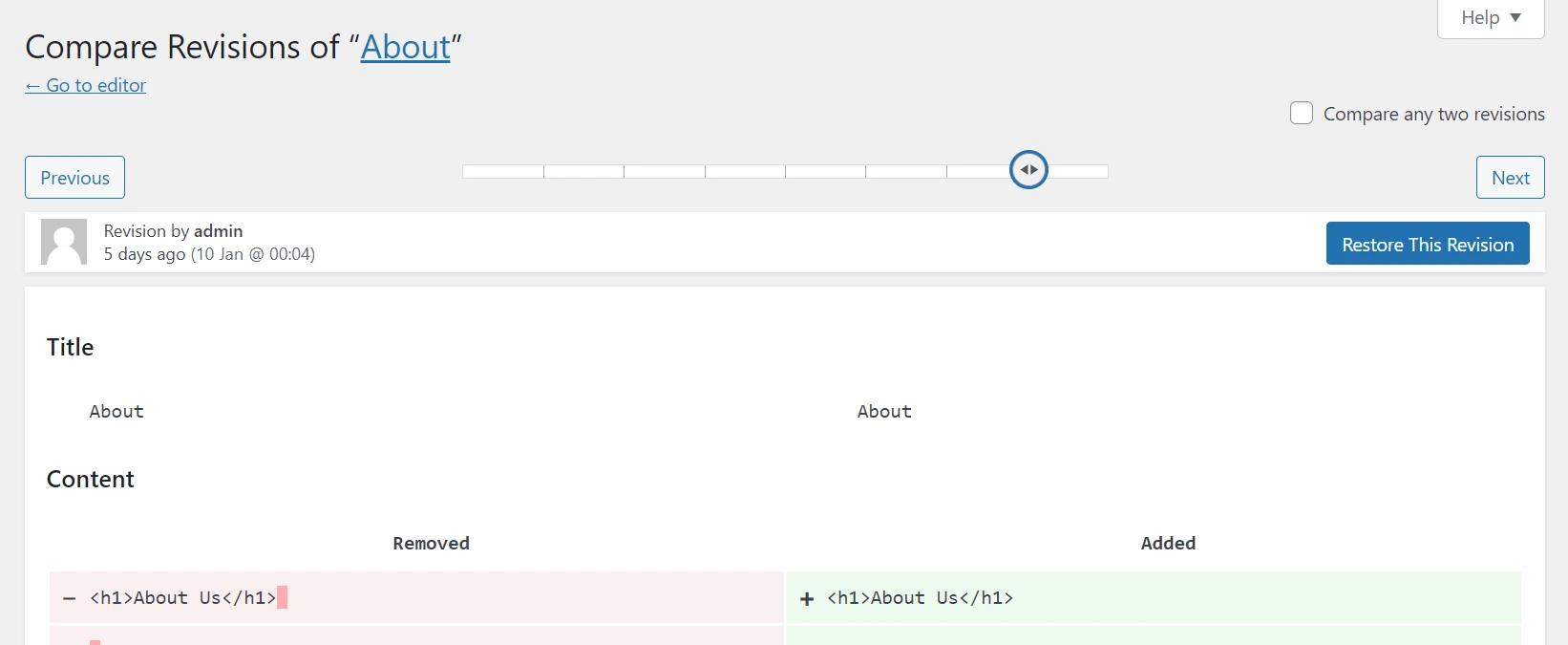
6. Image Editing Tools
Crop, rotate, and resize images directly within WordPress.
Steps:
- Go to Media > Library.
- Click on an image to edit.
- Select the Edit Image button below the preview.
- Use the cropping and resizing tools, then click Save.
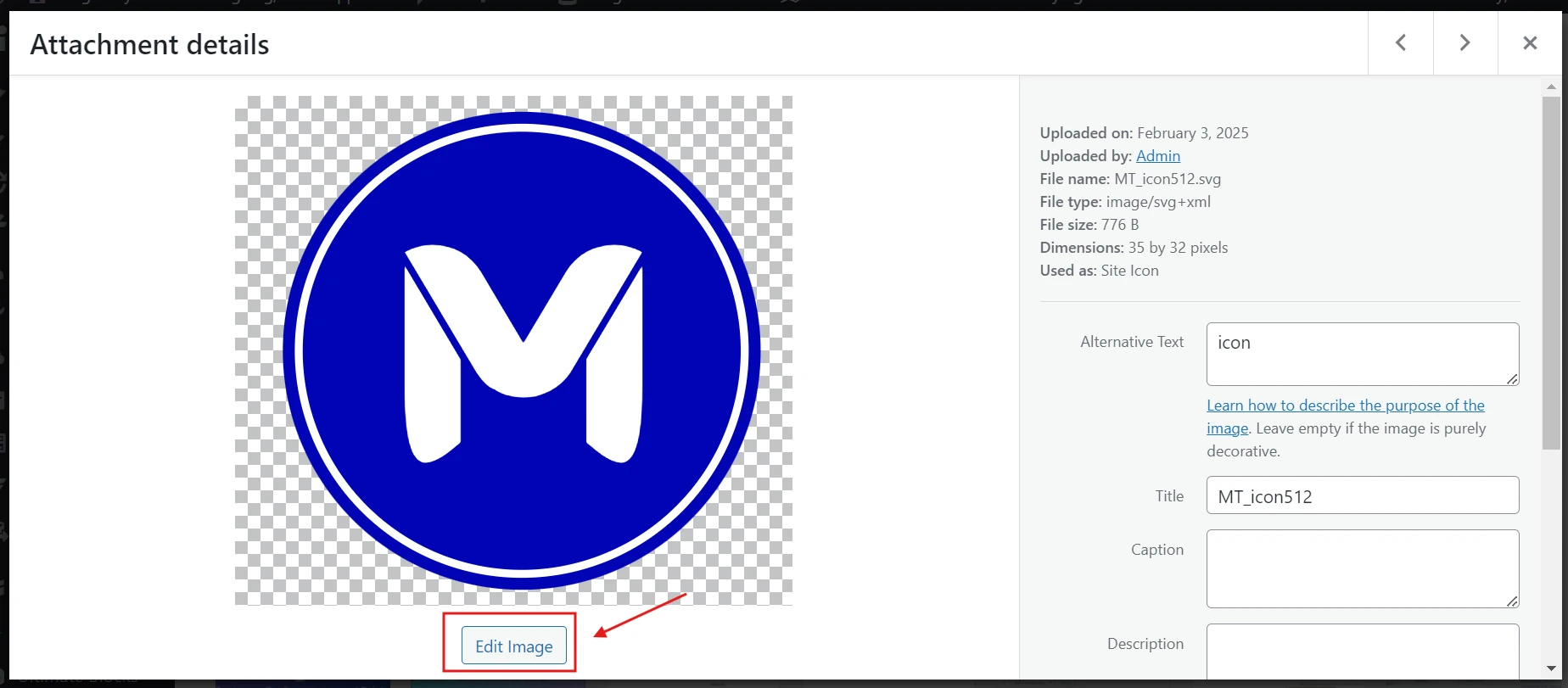
7. Keyboard Shortcuts for Comments Management
Speed up comment moderation with built-in shortcuts.
Steps:
- Go to Users > Your Profile.
- Enable Keyboard Shortcuts for Comment Moderation.
- Use shortcuts like
JandKto navigate comments, andAorSto approve or spam them.
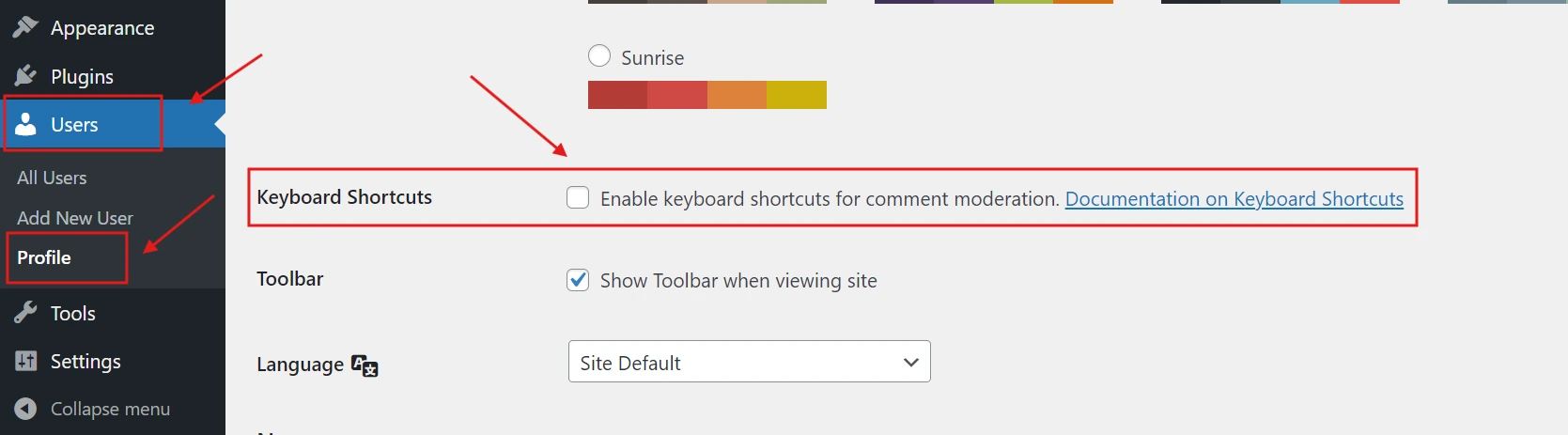
8. Embed Content with Gutenberg Blocks
Embed videos, tweets, and other media effortlessly with Gutenberg.
Steps:
- Open the post or page editor.
- Add a new block by clicking the + icon.
- Search for the embed block type, like YouTube or Twitter.
- Paste the media URL and preview the embedded content.
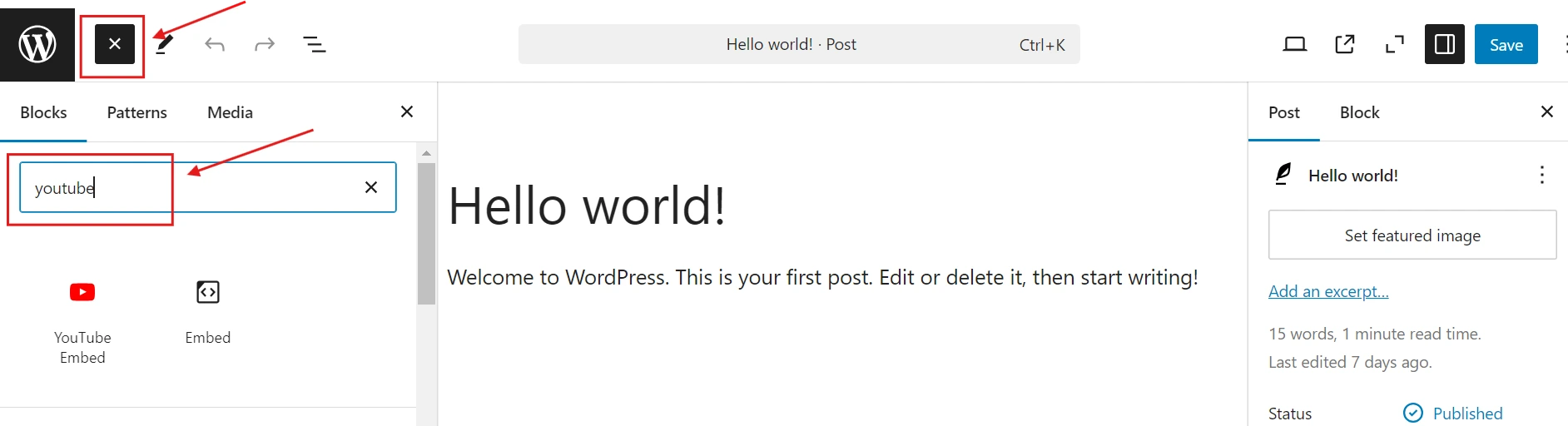
9. Custom Permalinks for Individual Posts
Improve SEO by customizing the URL structure of your posts and pages.
Steps:
- Edit a post or page.
- Below the title, click the Edit button next to the permalink.
- Modify the URL slug to your desired format.
- Click OK and update the post or page.
Please Note : You will be able to change the permalinks is set to Post name or Custom Structure in the settings.
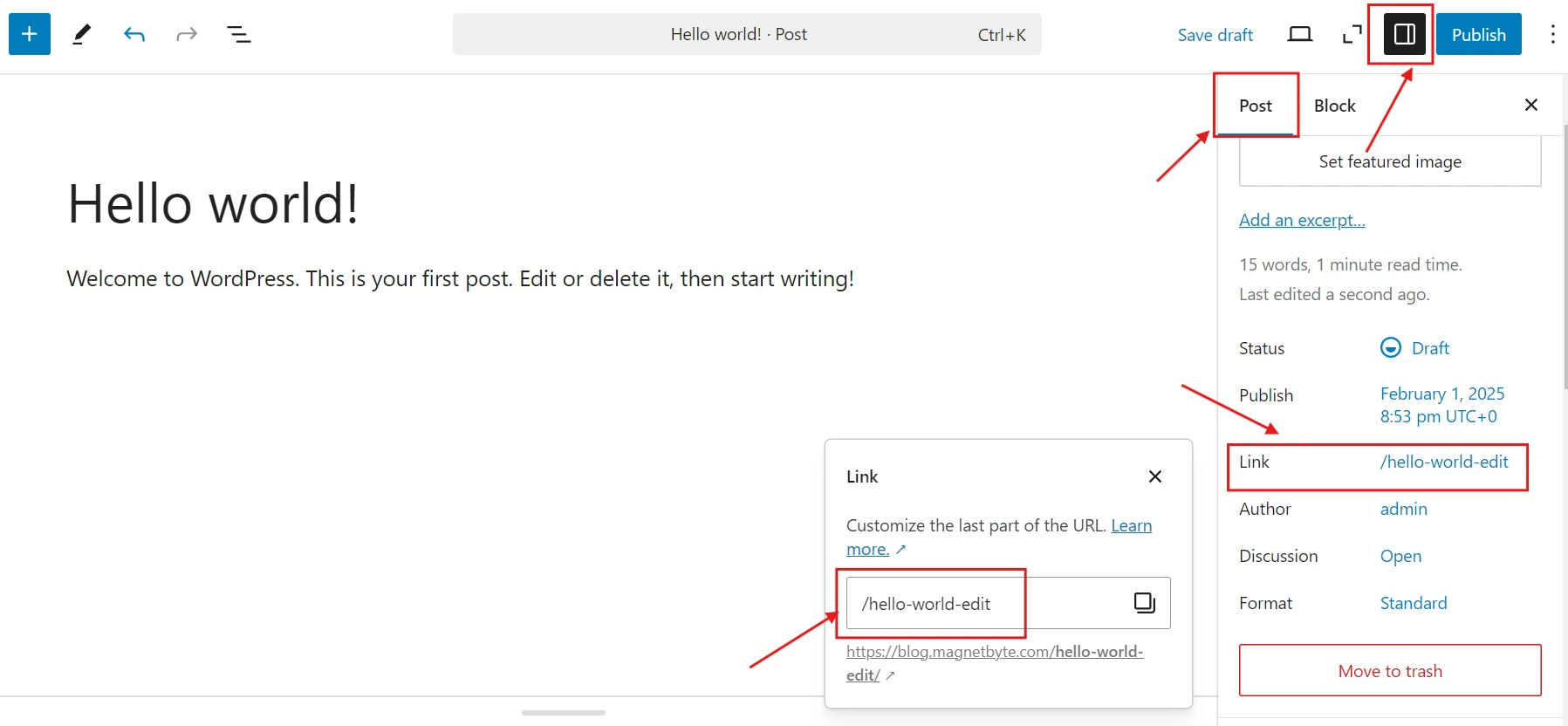
10. Schedule Posts for Future Publishing
Plan and automate your content publication.
Steps:
- Create a new post or edit an existing one.
- In the Publish box, click Edit next to Publish immediately.
- Set the desired date and time.
- Click Schedule to queue the post for future publishing.
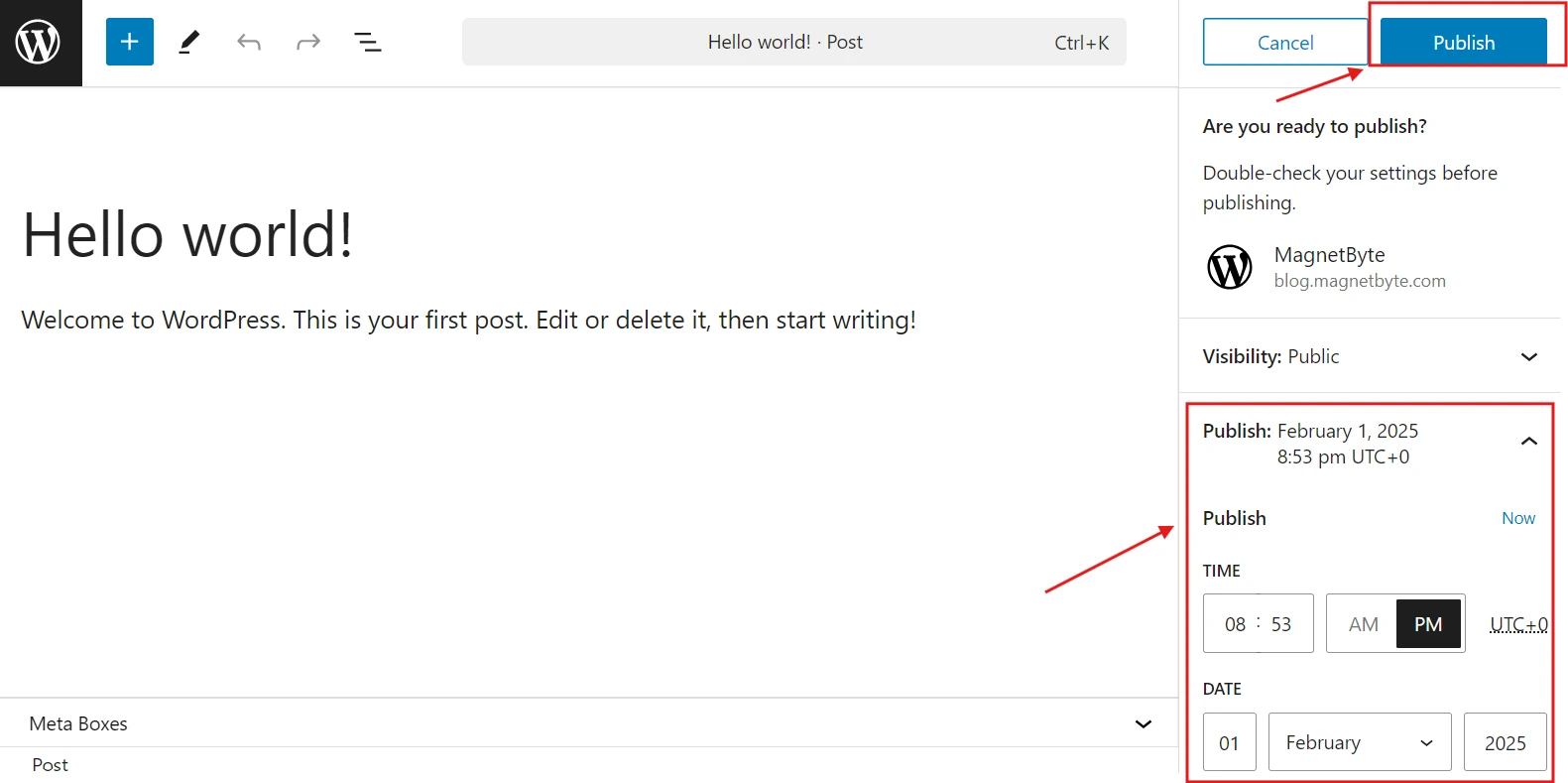
Bonus: Distraction-Free Writing Mode
Write and edit your content without distractions using WordPress’s distraction-free writing mode.
Steps:
- Open the post or page editor.
- Look for the Fullscreen Mode option. If you’re using the Classic Editor, click the Distraction-Free Writing button (usually located in the top-right corner of the editor).
- The editor will expand to hide menus and sidebars, allowing you to focus solely on your content.
- To exit this mode, click the same button or press
Escon your keyboard.
Final Thoughts
These hidden WordPress features can dramatically improve your efficiency and enhance your website management experience. By leveraging these tools, you’ll free up time to focus on creating great content and growing your site.
Let us know in the comments which feature you found most useful or if you have any other hidden gems to share!




